あるタスクを行っている際に、社内メンバーと共同で行っていると随時内容の変更や進捗状況のアップデートがあったりします。
更新されていく仕事の数が多い場合、そういったアップデートを書類でいちいち確認するのはもちろん、メールといったコミュニケーションツールで把握するのでさえ煩雑になってしまいます。
そんな時、Wrikeのレポート機能がかなり役立つものとなっています。
レポート機能は簡単に言うと、
”行うべきタスク/プロジェクトの進捗状況をリアルタイムで更新した報告書が目の前に自動的に表れる”
という機能です。
このレポートは表示設定や、フィルターのかけ方まで詳しく設定できます。
今回はそのレポート機能と使い方をご紹介します。
タスクを自動で最新の状態にアップデートする
プロジェクトを行う際にはチーム単位で活動することが多く、仕事内容を常に更新する必要があります。
チームメンバーやリーダーであっても、仕事に取り掛かる前に自分が着手/管理すべきタスクの最新の状態を確認しておくことは必ず必要になってくるでしょう。
その際に、どのように最新の情報を確認するかということが重要になります。
自分でいちいち他の人が作業したファイル等の成果物を確認するのは手間ですし、
タスクが大量にある場合、すべてを抜け漏れなくメールでチェックするのも非常に手間です。
一方で、自分が最新の情報をチェックしていない/抜けや漏れがあったりすると最初から仕事をやり直す場合も発生したりと、手間がかかる割には重要な作業です。
こういった仕事状況の確認において、Wrikeのレポート機能が非常に役に立ちます。
レポート機能は、”自動的に報告書を毎秒リアルタイムで提出してくれる”機能です。
以下ではその方法を詳しく説明します。
レポートを作成・詳細設定する
まず、Wrike画面の一番上部にある【レポート】という画像の青い〇で囲った部分をクリックします。

そうすると下のような画面が出てくるので、レポートをどのように作成するか選ぶことができます。
テンプレートが何個か用意されていますが、カスタムレポートでは自分の思い通りに条件の設定ができ、操作も非常に簡単なためカスタムレポートで随時作成することをお勧めいたします。
(ちなみに一度テンプレートを選んでその後設定を自分で編集することも可能です。)
今回はカスタムレポートの作成方法に絞って紹介します。
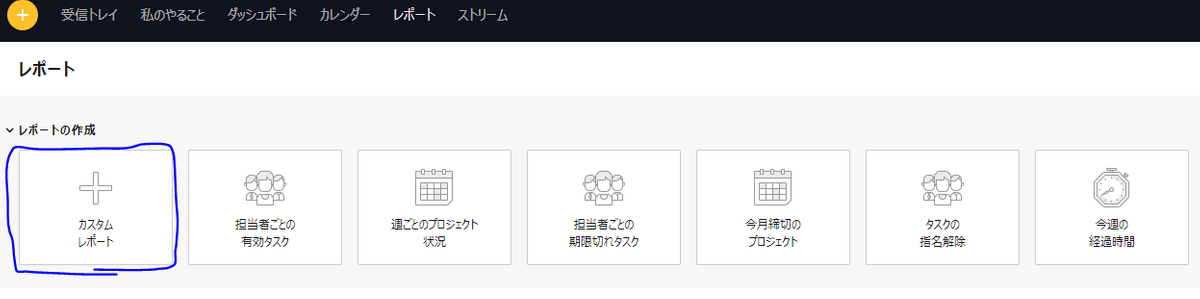
カスタムレポートを選択すると下のような画像が出てきます。
以下のように選択していきます。
- レポートタイプ:プロジェクトでは全体の要約を、タスクではより詳細なレベルでの表示が可能です。自分のタスクの更新状況を把握する目的であればタスクに設定してください。
- ソース・データ:レポートに出力するタスクやプロジェクトの入力元を選択します。ここで自分の所属しているプロジェクトを複数選択することも可能です。
- フィルタ:ここで、表示させたい、タスクに紐づいている情報を選択します。タスクのステータスであったり、期限であったりが選択できます。ここではタスクの状況をすべて選択しておきます。
- レイアウト:テーブルと列の2種類選択ができますが、ここでは1度列を選択してみます。
(「グループ」という欄はレポートで表示するタスクの分類方法を表わしているのですが、詳しくは後述します。)
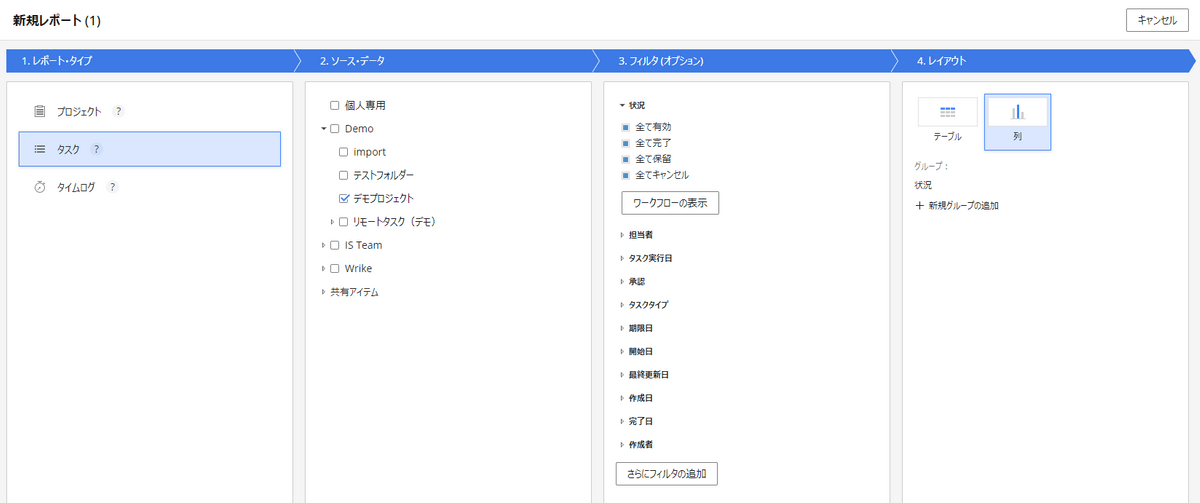
以上の設定をして表示させたものが下のグラフになります。
上記の4.レイアウトの設定で「列」を選ぶと下の画像のようにグラフ表示されます。
ここでは右上の黄色でハイライトとした部分で軸の反転、左上の「グループ分類」でさらにソートさせたい情報を選ぶという二つの詳細設定が可能です。
「列」のレイアウトではあくまでも情報を簡単に可視化したい場合に使います。
ステータス別タスクの概観や、担当者ごとのタスク量負荷の確認などに役立ちます。
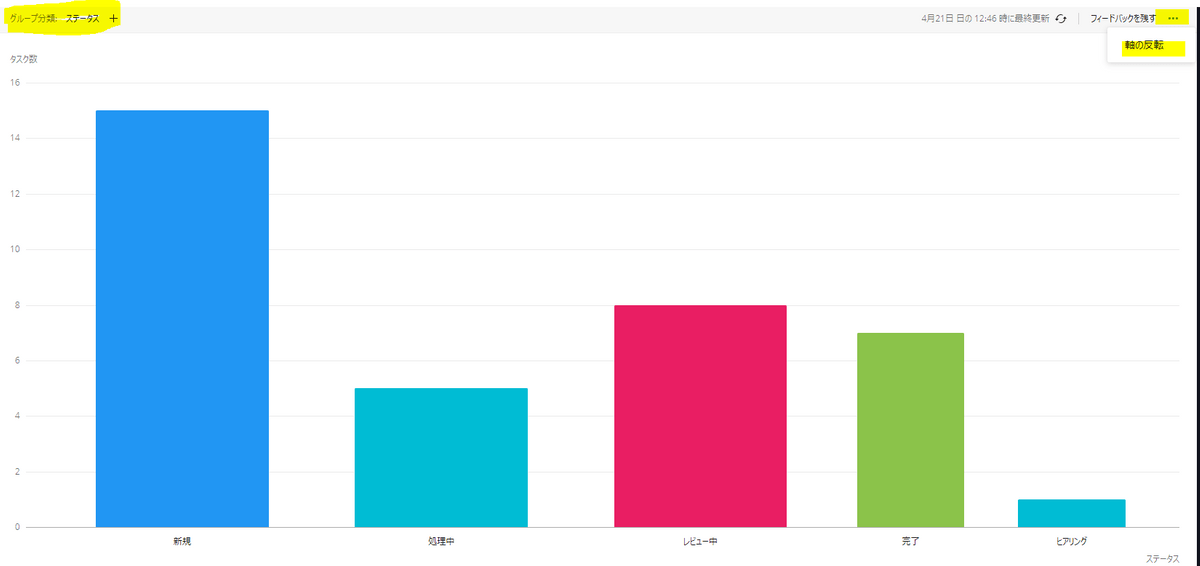
一方、タスクの更新状況を詳細にアップデートしたい場合は
4.レイアウトで「テーブル」を選択します。
ここではデータの入力元として選んだタスクが表示され、
さらにフィルターで設定した情報が右に向かって列で表されています。
先ほどの設定画面で今回は担当者でソートしたため、
担当者ごとにタスクが表示されるようになっています。
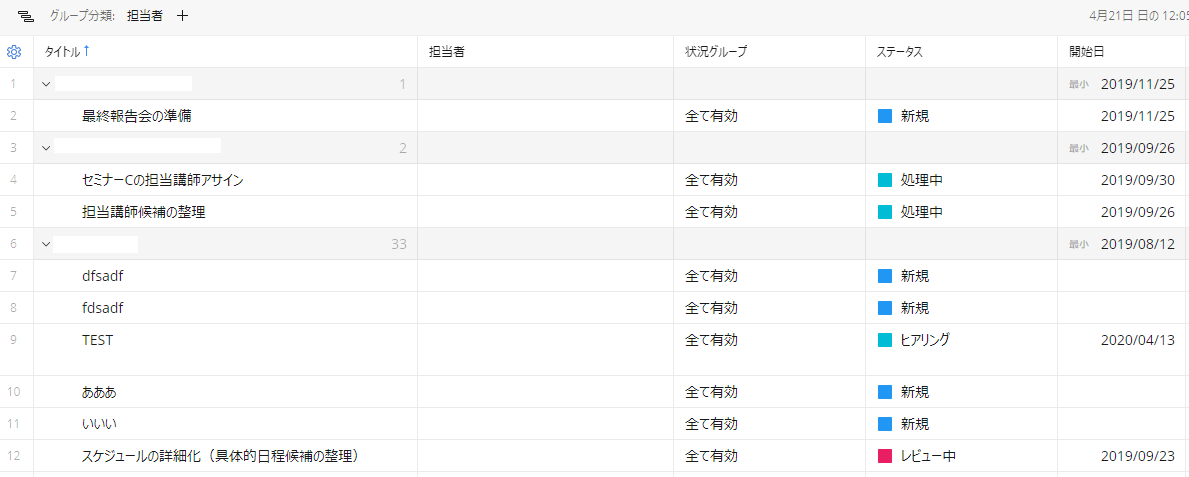
実は下の画面のように、一度レポートを作成した後も自由に設定を変更することができます。
大きく分けて二つ設定内容があります。
一度カスタムレポートを任意に作成してしまった後に、この画面で設定するほうが
直感的でわかりやすいかもしれません。それくらいこの画面は使いやすいです。
- グループ分類の変更:左上の+ボタンから何を大分類とするかを選べます。
- フィルターの追加・削除:左上の歯車マークから情報の列を新たに追加したり非表示にすることができます。

参考:作業工数をリアルタイムでトラッキングする
最後に参考として
作業工数を図りながらどれくらい予想作用時間と乖離があるか
のトラッキングを行う方法をご紹介します。
一番初めに、データの入力元となるフォルダ/プロジェクトにあらかじめ「予想経過時間」というカスタムフィールドを追加しておきます。
テーブルビューでフォルダを表示させ、画像の+ボタンから入力するだけで追加できます。

そして、全体の作業設計で行うべきタスクを洗い出してWrike上に作成する際に、
あらかじめカスタムフィールドに予想作業時間を書き込んでおきます。
また、タスクに着手する際にはこの画面の再生ボタンから作業時間をエントリーします。
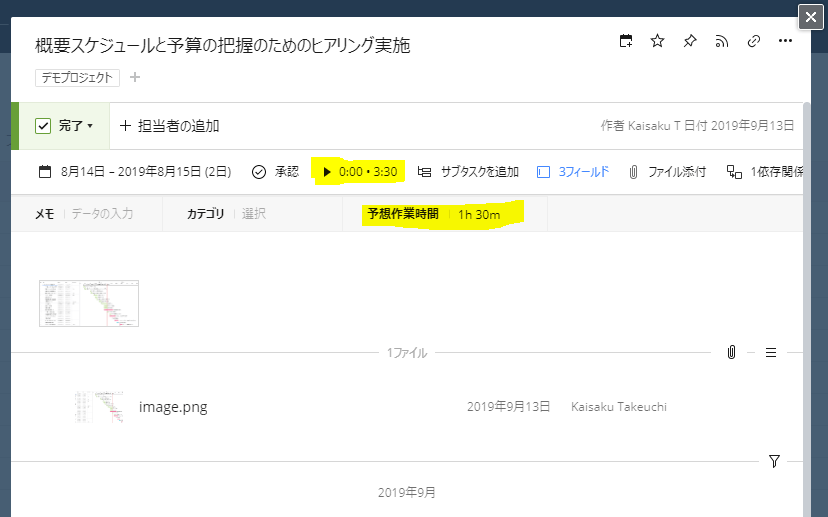
レポートを作るとき、先ほど説明したのと同様の手順で、左上の歯車マークから
「経過時間」とカスタムフィールドの「予想作業時間」にチェックを入れます。
すると以下の画像のように、
実際の作業にかかった「経過時間」と最初に記入した「予想作業時間」が表示されます。
ここで、経過時間にはタスクの時間エントリーで入力した時間が、
予想作業時間にはタスク作成時に入力した予想の作業時間が表示されます。
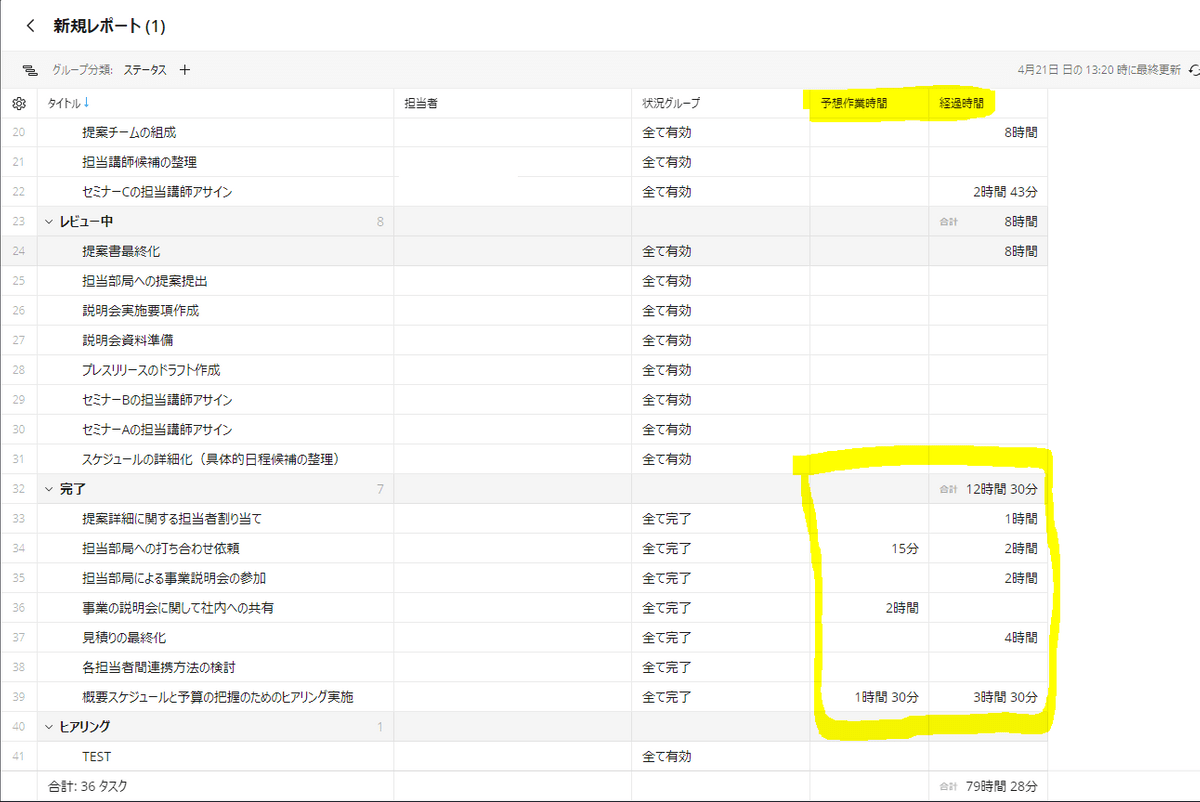
このようにすることで時間をトラッキングできるだけでなく、
最初のプロジェクト設計で見積もった作業時間や人件費などを管理していくことが可能になります。
上記の例は時間のトラッキングだけですが、レポートはカスタムフィールドと組み合わせるとかなり幅広い表現が可能です。
ぜひ試してみてください。
カスタムフィールドに関しては↓の記事で詳しく説明しています。