近年、ビジネスで活用できる様々な製品やツールが世の中にあふれています。。
グーグルが提供しているような、無料で使えて高品質なものから有料で使うものなど、用途や種類も様々です。
そういったツールを複数使っているとどこで何をやっているかたまに見失ってしまうことがあります。
そこまでいかなくても、あるツールでの機能を他のツールでも一部使用/連携できれば便利なのにな、と思うことは多々あります。
そこで今回はWrikeで他のツールとの連携する方法をご紹介します。
Wrikeはボタン一つでカスタマイズ可能なツールもありますが、カスタマイズによってはコードを書かないといけないものもあります。
筆者はコードの専門家ではないですが、自分で使っている範囲でご紹介します。
ツールを連携させる
現代ではグーグルやマイクロソフトのアカウントを作って様々なサービスを使っている方が多いかと思われます。Gmailやグーグルのスプレッドシート、またoffice製品などはビジネスの必需品といえるでしょう。
一方で、ここ最近注目が集まっているZoomやスラックなど、用途や機能によっては他の会社の製品を使い分けている人が多いと思います。
こういった複数の製品・ツールを使っているとそれぞれを連携させたほうが得な画面が多々あるかと思われます。
例えば私はコミュニケーションツールにはスラックを使っているのですが、グーグルで作成した資料を共有する際にはプレビュー表示を有効にしています。
このように複数のツールの機能を一部使用するということがWrikeでも可能であり、使い方によってはかなり便利に化ける人もいるでしょう。今回はその方法をご紹介します。
Wrikeで他製品と連携する
Wrikeで他製品と連携させるのはとても簡単です。
まず右上のプロフィール欄から「アプリ&統合」を選択してクリックします。
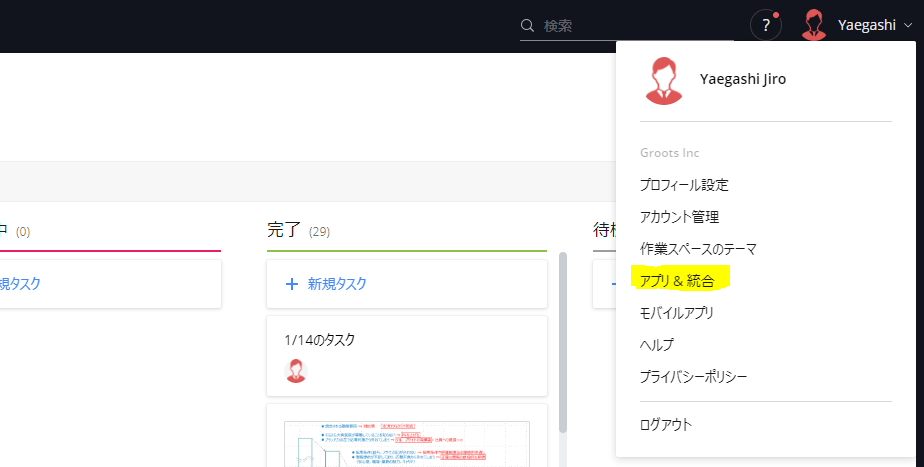
すると、Wrike上で連携ができる多数のツールが出てくるため、
連携させたいツールを選んで有効にするだけで機能が解放されます。
試しにスラックを連携させてみましょう。
検索ボックスでSlackと検索すれば出てくるので、選択をして「有効にする」を押します

この連携で解放させる機能は以下の通りです。
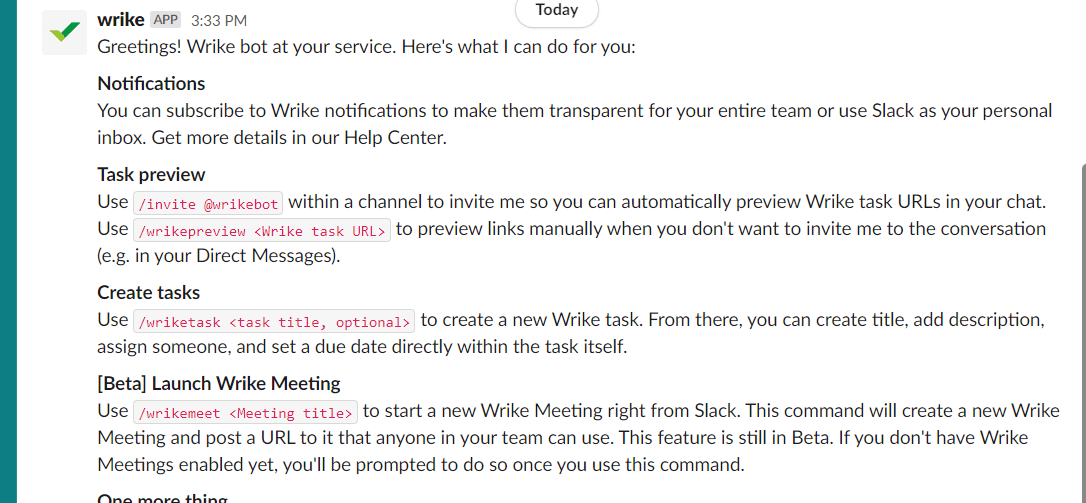
全て英語で表示されるのはご愛敬ですが、この連携により
・/wriketask でSlackでWrike上にタスクを作成するフォームが立ち上がる
・/wrikepreview<wrikeタスクの固有URL> でそのタスクのプレビューをslackで表示
などができます。
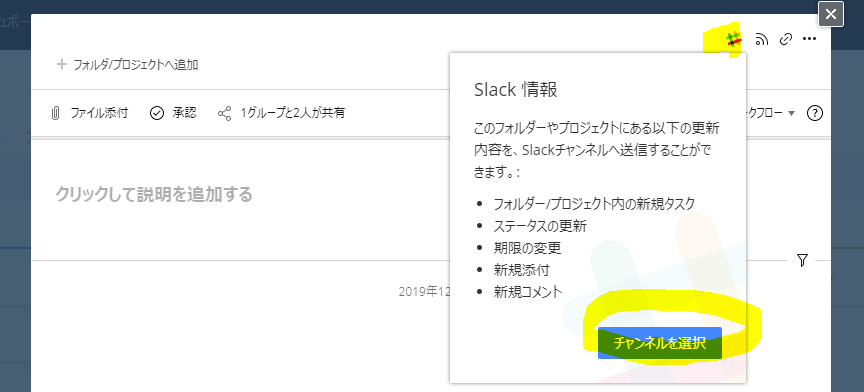
さらに、フォルダーの右上についている黄色の枠で囲ったアイコンをクリックすると、
新たに通知をSlackに飛ばすアイコンが出てくるので、ここで通知のカスタマイズも可能です。
- フォルダー/プロジェクト内の新規タスク
- ステータスの更新
- 期限の変更
- 新規添付
- 新規コメント
参考:メールアドレスの連携
ここでは参考までに、メールアドレスを連携させる方法をご紹介します。
まず、プロフィール設定からメールアドレスの設定を行います

ここでメールアドレスをWrikeのアカウントと紐づけることで、以下のような手順で新しくメールからタスクを生成することができます。
- 件名にタスクのタイトルを入れる
- タイトルの後に[フォルダのタイトル] [開始日-期限] [タスクの状況]の順番で、追加で情報を記入することが可能です。タスクを生成する先のフォルダを指定する場合は[フォルダのタイトル]を入れましょう。
ここに何も入れない場合、プロフィール設定でデフォルトに設定されているフォルダにタスクが生成されます。
なお順番は任意でも構いません。Wrikeで自動的に割り振られた文字から指定先を判別します。 - 担当者をTo:で設定することもできます。ここに何も入れない場合、そのタスクの担当者は自分になるのでご注意を。
- メールの送信方法。二つあります。
- To:にwrike@wrike.comと指定して送信。とくに②の手順で説明しているように、フォルダのシテがない場合はデフォルトで設定されているところにタスクが作られるので注意。
- 特定のフォルダから固有メールアドレスを取得して送信。こちらが確実ですね。
Wrikeにログインするメールアドレスは1つのみですが、上記の手順でWrikeにタスクを生成することができます。紐づいていないアカウントで行うとエラーが返ってくるのでご注意を