イベントやプロジェクトの終了際に、フォームを使って良い所・悪い所・反省点などを集計するのはよくある光景です。
こういった情報の集計はGoogleフォームが使われることが多くみられます。
もし使っているプロジェクトマネジメントツールがGoogleと連携していない場合、
いちいちフォームの結果をスプレッドシートに落としてから共有する手間が発生するかと思います。
そこまで大きな手間でないですが、仕事が一つのプラットフォームで収まらないのはなんとなく違和感を感じる人がいるかもしれません。
実はWrikeで全く同じように、フォームを使ったデータの集計が行えます。
フォームで入力したデータはタスクとして保存され、データの種類やタスクのステータスなどかなり細かく設定が可能です。Wrike上でフォルダを作ってデータベースとしても活用することができるのでかなり重宝しています。
以下ではその方法を紹介します。
様々な場面で活用するフォーム
フォームはビジネスの様々な場面で使われることが多いです。
特にプロジェクトを行った際のフィードバック兼個人の振り返りといった場面で重宝されています。
他にも顧客にアンケートを取る際、イベントに参加する人を把握する応募フォームといった使われ方がされていると思います。
おそらく多くの人がGoogleフォームを使われているかと思いますが、このGoogleフォームは意外と共有をしにくい設計となっています。
フォームと紐づけられたアカウントでログインし、回答を見て、結果をスプレッドシートに移し替え、リンクをコピーして共有する……etc 若干フローが長いですね。
また、仕事のファイルをあっちこっちのソフトウェアに移動するのも大変だったりします。
これはグーグルで、これはメールで、これはマイクロソフトで、、、
このようなプラットフォームの行き来はミスを生むことにつながりますし、何より使っていて不便です。
Wrikeに実装されているフォーム機能を使えば、Wrike上でデータの集計、共有、分析が一度に行えます!フォーム機能/メール機能/データベース機能がWrikeという1つのプロジェクトマネジメントツールで使えるところが、Wrike最大の特徴だったりします。
リクエストフォームの使い方
基本的なフォームの機能はすべてWrikeに備わっています。
テキストを集めたり、数値を集めたりすることはもちろん、チェックボックスといった形式まで選べるので、フォームを作成する際に「これが足りない!」という事態は発生しないでしょう。
一点気を付けるとすれば、Wrikeはタスクベースの管理ツールとなるため
それぞれのフォームもタスクとして生成・保存されます。この特徴だけ押さえておきましょう。
それでは以下手順です。(注:管理者しかリクエストフォームを作成できません!)
まず、Wrikeを開いた際に右上に見えるアカウントの欄をクリックします。
アカウント管理をクリックし、左の欄に見える「リクエストフォーム」をクリックすればフォームの管理と新規作成が可能です。

新規フォームを作成する場合、以下のような画面で操作を行います。

質問を新しく作成すると、下の画像のように形式が出てくるので選択しましょう。
あとは質問名を書き込み、必要かどうかのチェックボックスにチェックを付けます。
「詳細」のでは質問への回答をタスクの詳細、またはタイトルに含めるかを選択することができます。
質問の形式はかなり充実しています。
これで入力方法に不備がある、ということはまず発生しないでしょう。
フォームを一通り作成し終えたら、フォームの集計先フォルダと、集計方法を選択しましょう。
下の画像は、フォームを作成するときに右側に出てくる欄です。
ここで1つ目のハイライトを選択すると、特手のユーザーを指定することができます。
集計先のフォルダは2つ目のハイライトの部分で指定できます。
他にもいろいろ設定は行うことが可能ですが、メインで使うのはこの二点かと思われます。
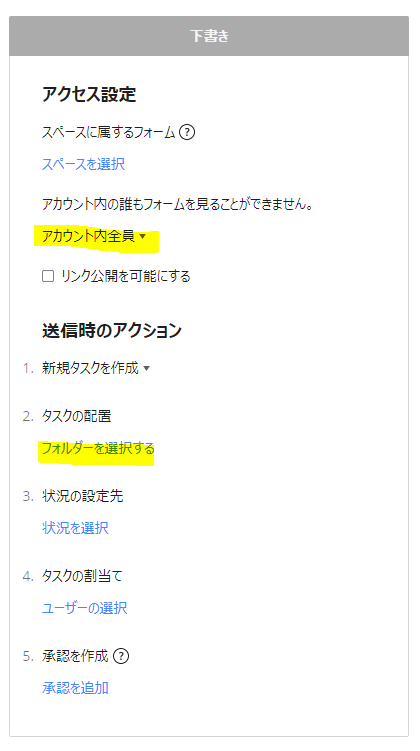
この設定でリクエストフォームを保存すると、Wrikeユーザのみが使えるフォームとなります。
実際にはWrikeの左上の「+」というアイコンをクリックすると使えます。

参考1:外部関係者がタスクを生成する方法
上記の方法の場合、リクエストフォームが作られた際にWrikeユーザのみが使えるフォームとなっています。
実は、フォームをURLとhtmlの二つで出力することができ、これをうまく活用すればWrikeユーザー以外の人からもタスクを生成することができます。
先ほど出てきた、フォーム作成時に右側に出てくる欄で、
「リンク公開を可能にする」にチェックを入れます。
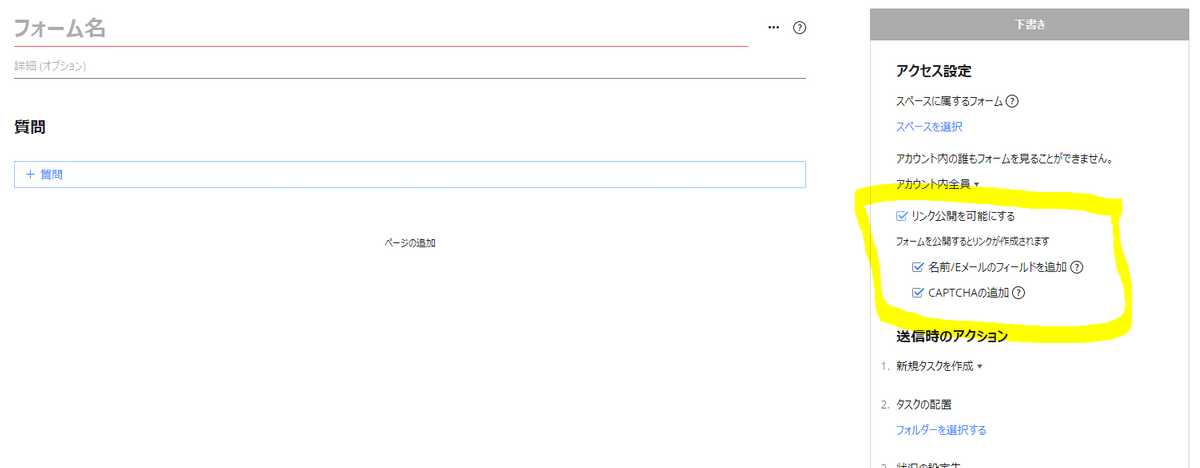
チェックを入れて保存すると、以下の画像のようにリンクとhtml埋め込みのためのコードが表示されます。
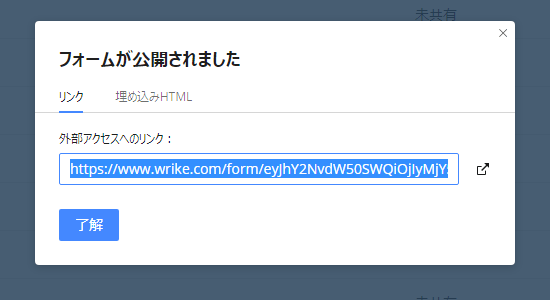
これは実際かなり便利です。
リンクを作成できるので共有も楽ですし、htmlコードを使えばwebサイトに埋め込んで
サイト訪問者からのお問い合わせに対応できます。
また、何よりも注目すべきは、このリンクやhtmlからは誰でも回答できるということです。
Wrikeユーザに回答権を制限することがないため、幅広い使い方が可能です!
参考2:カスタムフィールドでデータを種類別に集計する
ここでは集計したフォームをエクセルのように表示させる方法をご紹介します。
まず、フォームの集計先フォルダに、あらかじめ任意のカスタムフィールドを指定しておきます。
カスタムフィールド自体は以下の画像の黄色い丸から作成することができ、
データの種類やフィールド名を自分で入力できます。
簡単に言うとエクセルの列にあたる部分です。

その後でフォームを作る際に、カスタムフィールドを追加したフォルダを指定してあげれば、
下の画像のようにフォームの詳細設定で出力先を設定できます。
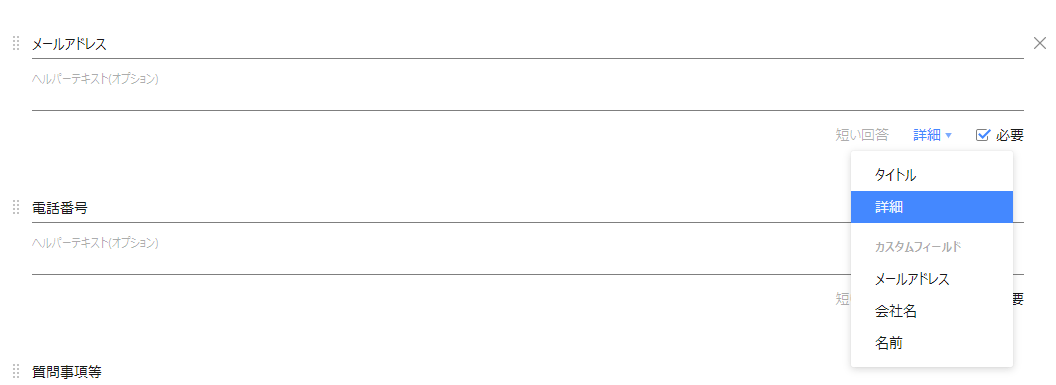
これもかなり便利な機能です。
テーブルビューにして表示すれば、列は項目ごとに内容が記載されている綺麗な形になっています。まるでエクセルのように表示ができ、実際かなり見やすいです。
また、データの形式を指定しているため、数値データなどは「合計」「平均」の分析も可能です。
昇順、降順といったソートも可能なため、この機能は覚えておいて損はありません。