Wrikeでタスクを作成して保存しておくとき、タスクにもよりますが複数のデータを同時に入力しておきたい場合があります。
例えば、顧客になりえる企業のデータベースのような使い方をしたければ「会社名」、「売上」、「従業員数」…etcといったデータを入力したいですよね。
また、職場のメンバーのタスク管理をしている際、タスクごとにかかった時間だけでなく反省点やもっと良くする点などを一緒に集計出来たらPDCAのサイクルが回しやすくなります。
しかし、Wrikeでデフォルトに設定されている追加情報項目はタスクステータス、担当者、期限のみとなっており、その他の情報はタスクの中に書き込まなければなりません。
ここでカスタムフィールドという、データの項目を増やす技を使えば自分流に情報の入力をカスタマイズでき、エクセルのようなデータベースの使い方もできます。
「タスクの中身を開いて確認してから作業する」という仕事スタイルから、新しいデータの列(カスタムフィールド)を作り、作業を効率化させることができます。
以下ではその方法をご紹介します。
タスクを入力する際の不自由について
タスクを管理するとき、タスクの件名と担当者を割り振るだけでは遂行に問題が発生する場合があります。
たとえば、タスクの情報に依頼元の会社名や売上、従業員規模といった追加のデータですね。
こういった情報は確かにタスクの詳細として追加することはできるのですが、
タスクの詳細はいちいちクリックをして中身を見ないと確認することはできず、
さらにフォーマット設定をして項目立てた整理を行うこともできません。

この例の場合、タスクの説明がなにもされていませんが、通常はここにタスクの概要を書き込み、
下のコメント欄で関係者とコミュニケーションを取り合います。
ですが、タスクの中身を、タスク一覧と同時に表示する方法がないんですよね…。
いちいちタスクをクリックして確認してから作業に移るのは手間ですし、自社流にタスクに付与させるデータを選べないのはちょっと不便です。
Wrikeでもエクセルのような表示があり、テーブルビューといいます。
しかし、列にデフォルトで設定できる情報はかなり制限があります。
(テーブルビューの左上設定マークを押すと確認できます。)
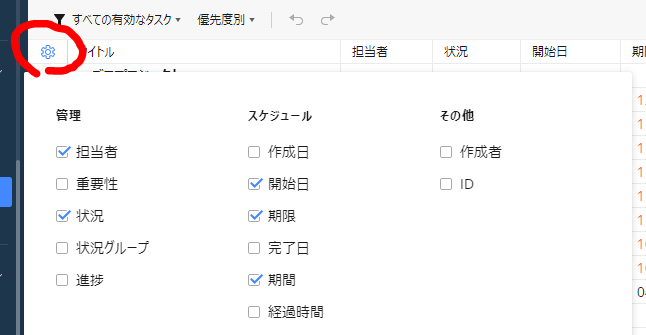
これらは確かにガントチャートを使う場合は必要な情報ですが、仕事そのものに関わる情報ではないですね。
ここでカスタムフィールドを使い、テーブルビューの使い方をより便利にしていくことができます。
カスタムフィールドの使い方
カスタムフィールドの追加自体はとても簡単に行えます。
まず、下の画面右上にある+ボタンをクリックします。
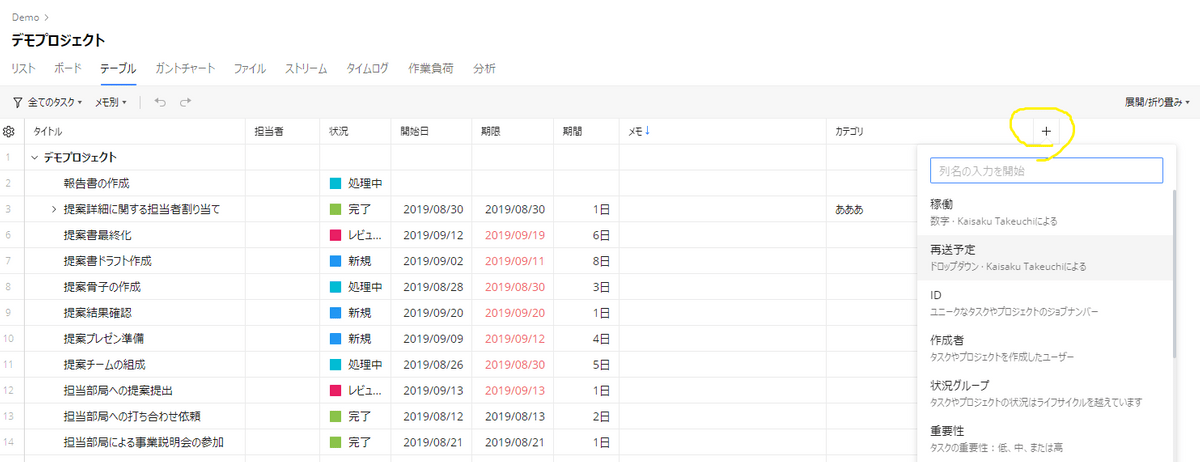
ここでデフォルトで設定されている、列がずらーと出てきます。
ここで出ているものを設定しても構いませんが、大体の場合は自分で新しく作るケースですね
独自のものを新しく作る場合、列名の入力をすると下のような画面が出てきます。
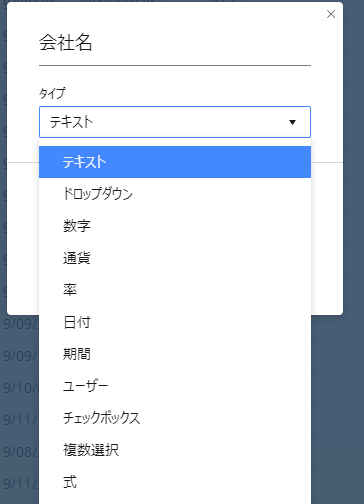
ここまできたらあとは自分の好きなようにデータの形式を設定するだけです。
簡単なテキスト形式のものから、数値、チェックボックス、式とかなり充実しています。
また、数値の場合は合計と平均を出すこともできるため、ますますデータベースのようです。
下の画像の例では「メモ」と「カテゴリ」というカスタムフィールドを新たに設定しました。
カスタムフィールドに設定したデータはテーブルビューで表示することができます。
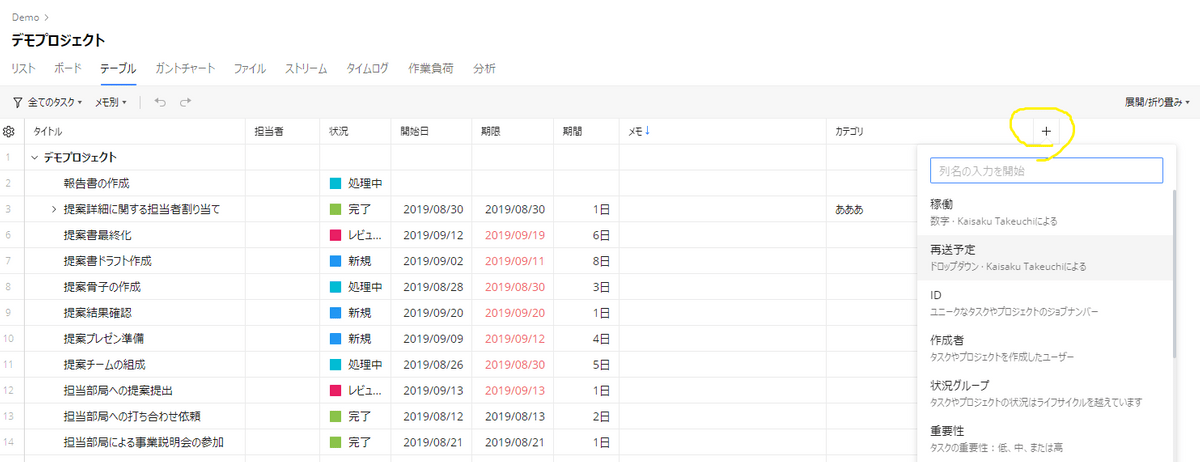
ここで設定したフィールドの数値の昇順/降順にタスクを整理することも可能ですし、
カスタムフィールドの列を非表示にして必要な部分だけ表示することも可能です。
組み合わせればかなり幅広い表現が可能になります。
また、タスクを表示させると下の画面のように、フィールドという形で上の部分に新しくデータ項目が追加されているのがわかるかと思います。
実際にカスタムフィールドに値を入力する場合は、ここから入力してもいいですし、
テーブルビューで直接列に記入しても構いません。

参考:リクエストフォームでデータ形式を指定して集計をする方法
ここからはちょっと高度な、けれど便利なカスタムフィールドの使い方を紹介します。
つまり、フォームの入力事項をカスタムフィールドに落とし込む方法です。
企業のお問い合わせフォームや、チーム内で成果物収集フォームを作ったとします。
Wrikeでもそのようなフォームを簡単に作ることが可能であり、とても便利です。
※管理者のみ行えます。
※他の記事で詳しく紹介します。
しかし、下の画像のように初期の状態では、フォームの入力項目をタスクのタイトルか詳細に追加する二つのオプションしか選べません。

ここで、
- あらかじめ、データの項目名を表わすカスタムフィールドを任意のフォルダ/プロジェクトに作成する
- 下の画像の部分でタスクの生成先をそのフォルダ/プロジェクトに指定する
- フォーム項目の詳細からカスタムフィールドを選択
するとフォームの項目部分の詳細にカスタムフィールド名が入り、フォームが送信された際はカスタムフィールドに情報が入力されます。
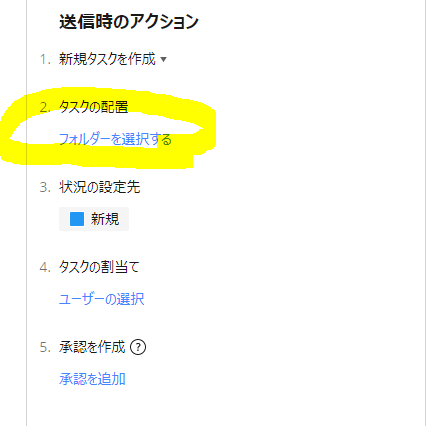
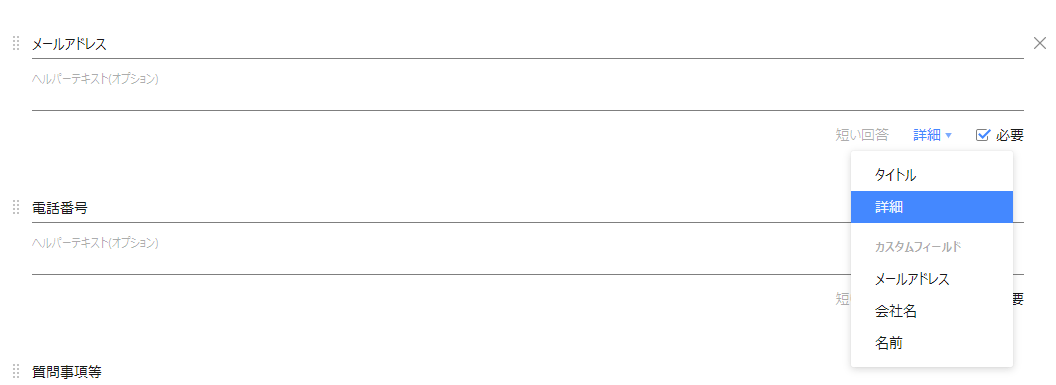
このようにしてフォームを収集できれば後からソートすることも簡単ですし、
エクセルとしてエクスポートした際にもデータベースとして色々編集がしやすい形になっています。