Wrikeではタスクを生成したり、タスクの中のコメント欄で詳細や進捗を記入したり、コメント欄でコミュニケーションをとったりすることがかなり多いです。
しかし、社内ユーザーではない各関係者とのやり取りはWrike上で行われることはほぼなく、大半はメールでのやり取りになるかと思われます。異なるアプリやソフトウェアを往復するのは手間がかかりますし、何より連絡ミスなどが発生してしまう場合かなり非効率になってしまいます。
そういった外部でのやり取りをタスクの中に記載することができればコミュニケーションや共有などが円滑に進みますよね。Wrikeの機能である、固有リンクと固有メールアドレスを駆使すれば簡単にメールのやりとりをタスクの中に追加することができます。
今回はそのやり方と機能を紹介します。
Wrike上で外部とのやり取りを完結させる。
これはWrikeを使っていなくても当てはまるかと思われますが、実際にタスクをこなしていく上で外部の関係者や取引先との連絡というのは欠かせません。
特に、最終的なタスクの完了の決定権を握っているのは、成果物を提出してもらう依頼先企業であったり、購入を決定する取引先企業であったりします。
こういったコラボレーターとのやり取りは主にメールで行っている場合がほとんどです。
Wrikeでタスクを管理していると、このメールのやり取りが抜けてしまったり、いちいちメールから内容を確認してタスクを確認して、仕事を進めるということになりがちです。

黄色の枠で囲った部分がコメント欄ですが、今はまだ関係者とのやり取り等は表示されておらず、ステータス設定や作業時間のみが書かれています。
個々のコメント欄に、やりとりが記載されていれば、Wrike上でタスクの遂行と関係者やり取りの確認まで行えることができますね。以下ではそのやり方を紹介します。
固有リンク/メールアドレスからタスクに詳細を追加する方法
まず、タスクを開いたときに、右上に(ー)というアイコンがあることを確認しましょう。
黄色で印をつけたものがそうです。
そのアイコンをクリックすると、固有のリンクとメールアドレスが表示されています。
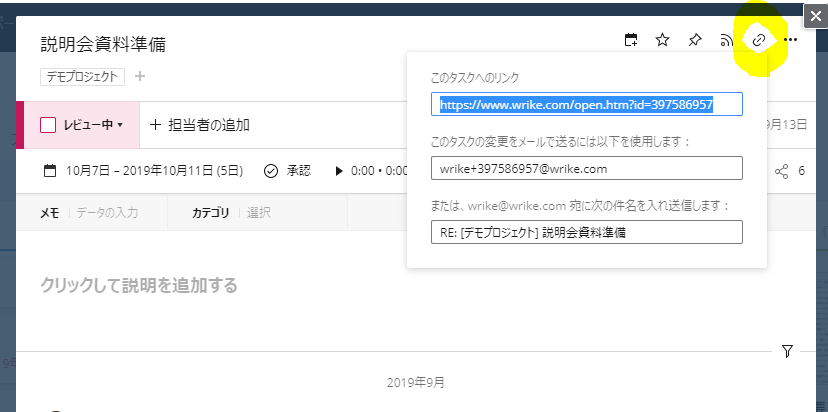
例えば、この「説明資料準備」で、社外のAさんとのやりとりをタスクの中に含めたい場合、パーマリンクで表示されているメールアドレスをbccに設定することで、自動的にメールのやりとりがこのタスクの中に転送されます。(ccに入れないほうがよい。理由は後述します。)
また、メールからコメントを作成したい時も、この固有メールアドレスを入れるだけでオッケーです。(ただし件名に何かしら入れる必要があり、ここが空白の場合だと追加されないようです。)
次にこのタスクを開いたときに、いちいちメールから状況を確認するという作業がなくなるためかなり重宝している機能です!
一方、固有リンクはクリックすると、指定されたタスクを別画面で開くことができます。
こちらは外部者とのやりとりというよりは、「このタスク確認しておいて」のように仲間内で共有する際に使えるものでしょう。
Wrikeでフォルダがプロジェクトごとや部門ごとに分かれていたりする時に便利な共有方法です。
固有メールアドレスを使って、タスクそのものを修正/作成する方法
上記の流れだと、すでに生成しているタスクの中に追加で情報を付け加えるという機能ですが、メールで新しくタスクを追加することも可能です。この場合、メールのソフトは何でも構いません。
方法は以下の流れで行います。
- 件名にタスクのタイトルを入れる
- タイトルの後に[フォルダのタイトル] [開始日-期限] [タスクの状況]の順番で、追加で情報を記入することが可能です。タスクを生成する先のフォルダを指定する場合は[フォルダのタイトル]を入れましょう。
ここに何も入れない場合、プロフィール設定でデフォルトに設定されているフォルダにタスクが生成されます。
なお順番は任意でも構いません。Wrikeで自動的に割り振られた文字から指定先を判別します。 - 担当者をTo:で設定することもできます。ここに何も入れない場合、そのタスクの担当者は自分になるのでご注意を。
- メールの送信方法。二つあります。
- To:にwrike@wrike.comと指定して送信。とくに②の手順で説明しているように、フォルダのシテがない場合はデフォルトで設定されているところにタスクが作られるので注意。
- 特定のフォルダから固有メールアドレスを取得して送信。こちらが確実ですね。
ただ、わざわざメールから上記のような煩雑な手間でタスクを作るよりも、Wrike上でタスクを作ってしまったほうが早い気がします(笑)。
さらにタスクを新たに作成する場合、メールアドレスがWrikeアカウントと紐づいている必要があり、1アカウントにつき1つのメールアドレスしか統合することができません。
Wrikeアカウントと紐づいていないメールから送信した場合、エラーメールが返ってきます。
これは要注意ですね。
たとえば、紐づいていないメールからお客さんに返信をする際、Wrikeのタスクのアドレスをcc入れるとエラーメールが返ってくる恐れがあります。
送ったつもりだったのにエラー、なんてことがあるため、Wrikeに内容を追加したい際はbccで入れるようにしましょう。
(メールの転送自体は固有メールアドレスを入れるだけでWrikeユーザーでない人のやり取りも表示されます。)
実際にはまだ私は使ったことが無い機能なのでどの程度使えるかはこれから見てみようと思いますが、この方法であればWrikeにログインしていない端末からでもタスクを追加することが可能なので、複数のPCを使って作業をしている方などには便利な機能かもしれません。