Wrikeはプロジェクト管理のITサービスであり、
プロジェクトごとにタスクを生成し、そのタスクを様々なビューで管理するのが主要な提供価値です。
一方で、その使い方はかなり幅広く、様々な機能を使えるようになれば
自分や会社にあったタスク管理を行うことが可能です。
今回紹介するのは人のリソースという観点からプロジェクト管理を行う方法です。
Wrikeのユーザーを役職ごとに分類し、役職ごとの仕事把握やリソース配分が可能になります。
今回はその方法を紹介します。
Wrikeのプロジェクト管理はできる幅が広い
Wrikeはプロジェクト管理の補助をしてくれるサービスで
- タスクを作る
- タスクに期限、担当者など様々な情報を付け加える
- タスクの一覧を様々なビューで表示して管理する
これだけでもプロジェクト管理には困らないくらいにWrikeは使いやすく直感的に操作ができるのですが、これだと対応できるプロジェクトもかなり限られてきます。
複雑なプロジェクトを回しているケースや、人数が大規模になったときに対応が難しくなってきます。
そこで、今回は人のリソースに着目したプロジェクト管理方法の一例をご紹介します。
イメージとしては、役職ごとに箱を作りその中にどんどんタスクをためていく感じです。
役職は開発、マーケティング、営業といった機能です。
箱の中のタスクにはあらかじめ予想作業量を入力することで、箱ごとにあとどれくらいの作業量が残っているかが可視化されます。
役職を持っている実際のメンバーはその箱の中から随時タスクを自分に紐づけて、作業量を管理します。
そうすると部門ごとにあとどれくらいのリソースがあるかや、
どれくらいのタスクが残っているか等が一目でわかるようなプロジェクト管理が可能です。
リソース管理のやり方
以下の5ステップでリソース管理を行うことが可能です。
①タスクに作業量を設定する
一番初めにタスクに見積もりの作業時間を設定する必要があります。
まずタスクの詳細を開き、スケジュール設定のところで「作業量」を有効にします。
すると左の黄色の枠で囲まれた部分がでてくるので、ここで設定します。
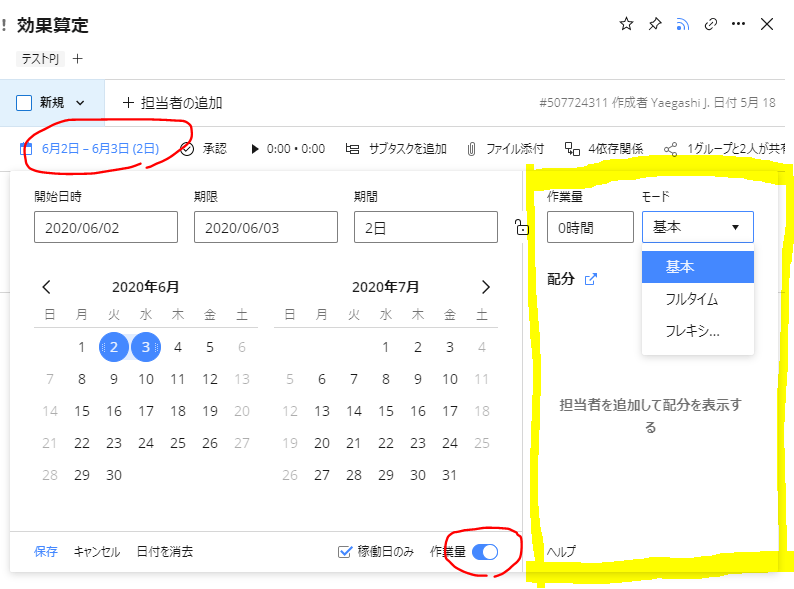
カスタマイズが3つあり、
- 基本:割り当てられたメンバーに同じだけの作業量を課す
(タスクの担当者が4人+作業量を8時間に設定+設定した期間が計4日間
=一人当たりの作業時間は2時間に自動設定されます) - フルタイム:1人に対してそのタスクをフルタイム8時間やることを課す
- フレキシブル:メンバーごとに作業時間が違う
のように設定ができます。
これ以外にも、テーブルビューから作業量をエクセルのように入力することもできます。
作業量の列が表示されていない場合は、画像の赤丸で囲った歯車マークから作業量を表示させることができます。
テーブルビューで作業量の列が確認できたら後は入力するだけです。
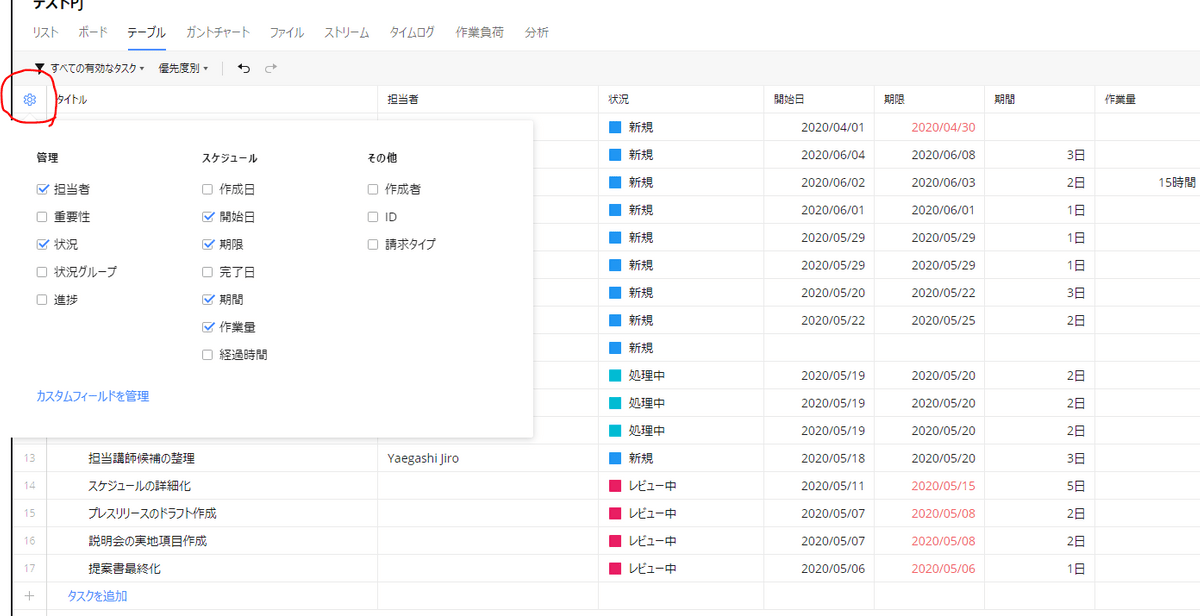
②ジョブロールを作成して従業員、タスクに割り当てる
ジョブロールとは役職、または部門のようなもので、
営業、開発、企画、マーケティングといったジョブロールを作成して従業員を割り当てる
ことができます。
Aさんは営業のジョブロール、Bさんは開発のジョブロール…etcのようなイメージです。
作成するためには、
右上のプロフィール欄→アカウント管理→ジョブロールとクリックしていきます。
するとジョブロール作成の画面に移動するので、ここで職種や役職などを打ち込んでいきます
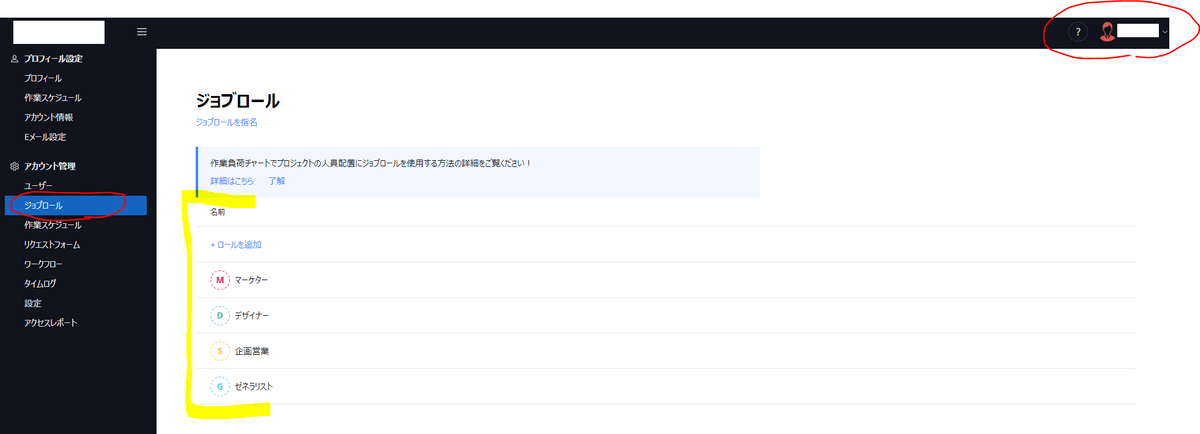
次に、各Wrikeユーザーにジョブロールを割り振っていきます。
右上のプロフィール欄→ユーザー一覧が出てくる→ユーザーをクリックして設定の編集
これで各ユーザーにジョブロールを与えることができました。
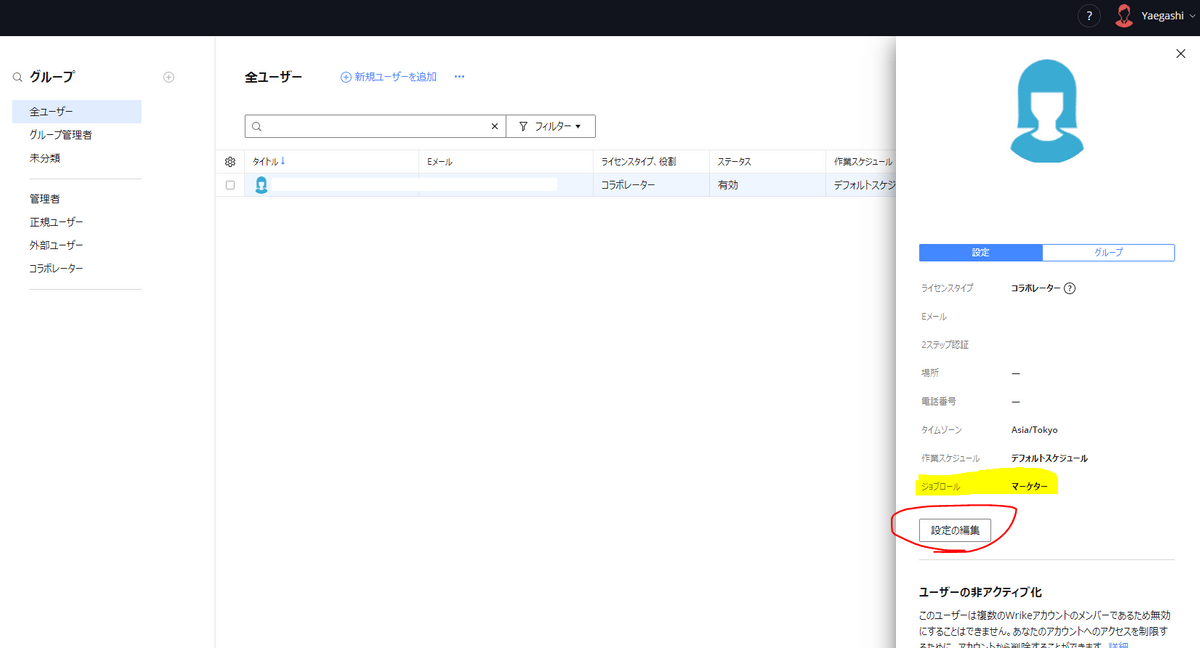
さらにタスクがどのジョブロールの人の仕事になるかを指定します。
これはまだ担当者や期限が決まっていない場合に、とりあえずこの部門の仕事だよね、と指定だけしておくイメージです。
タスクの詳細を開き、担当者を設定する要領で、
担当者のところにジョブロールを指定します。
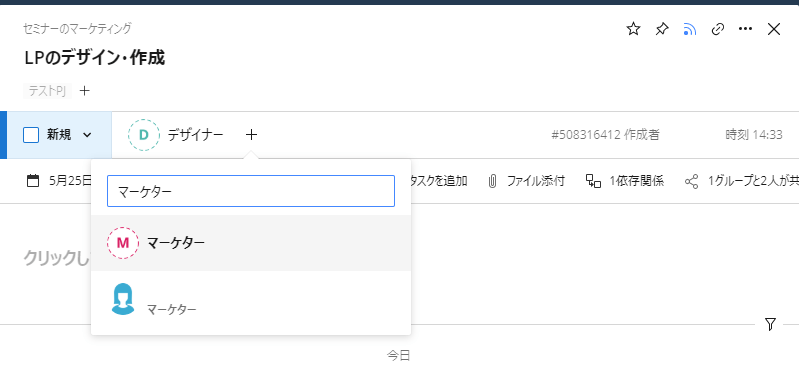
これでマーケターが行うタスクであるという情報を持たせることができました。
③作業量負荷チャートを作成する
上のステップ①、②で
- タスクに作業量を設定し、どれくらい時間がかかるかの見積もりを立てる
- タスクにジョブロールや担当者を設定し、それぞれに作業量を紐づける
という作業を行いました。
上記のステップで入力した情報は、作業負荷という機能で可視化できます。
このリソース管理の目玉機能といってよいでしょう。
まず、Wrikeの画面最上部にある作業負荷をクリックします。
そこで作業負荷を作成しましょう。
名前、表示するユーザー、作業負荷チャートに表示させるプロジェクト/フォルダの範囲
を入力して作成を押します。
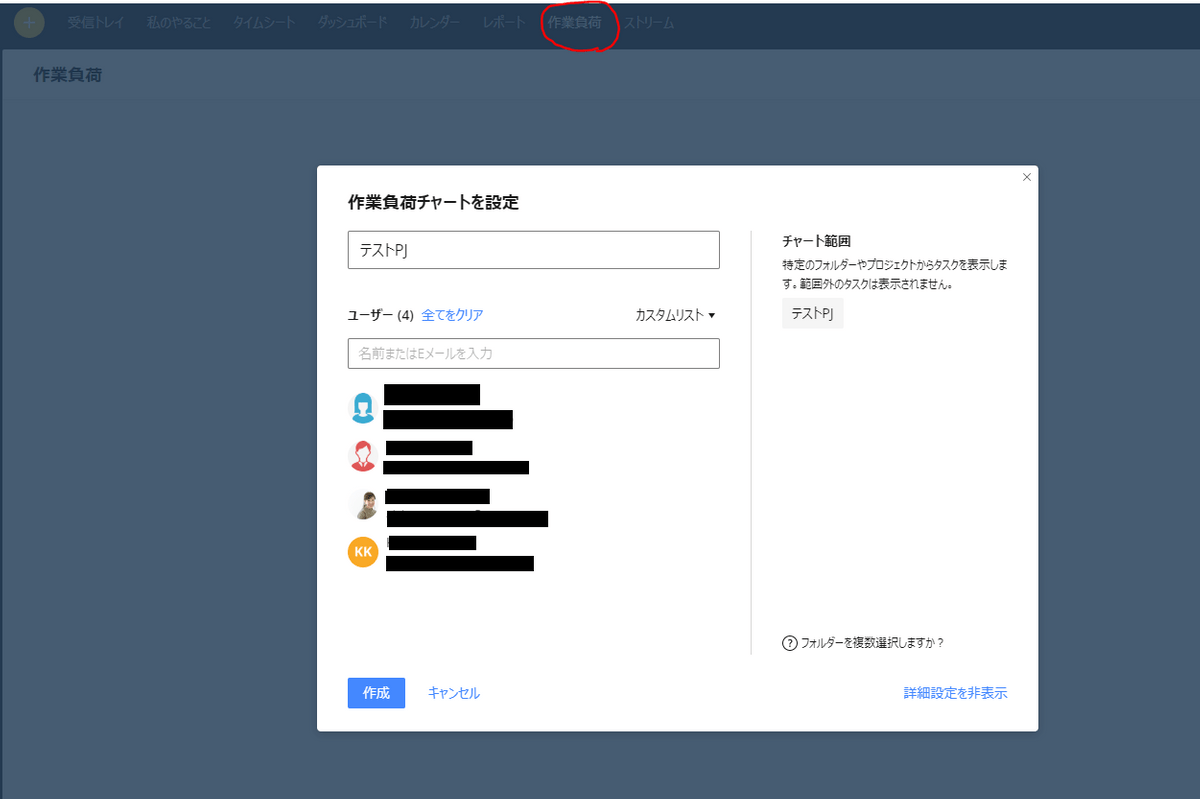
作成すると、以下の画像のように、
ユーザー・日付・作業時間が表示されます。ユーザーをクリックすればタスクの詳細も表示される仕組みです。
この作業負荷を利用することでどれくらいリソースに余裕があるかや、
各個人にどれくらい作業が集中しているかが一目でわかります。

④バックログボックスを追加する
バックログボックスは、新しくできたタスクをどんどん貯めていく箱というイメージです。
マネージャーや上司、またはメンバーがタスクをどんどん箱の中に追加していくことで、
あとどれくらいの残存タスクがあるか一目で把握することができます。
同時にメンバーの日付ごとの作業量もあるため、分配も適切に行うことができます。
バックログボックスに追加されていくタスクは、以下のどちらかを満たすタスクです。
・スケジュールが設定されていない
・タスクに担当者が設定されていない
(ジョブロールが指定されていても個人レベルの担当者が設定されていなければバックログ行)
作成するには、右側にあるバックログボクスを作成をクリックします。すると、以下のような画面が出てくるので、表示するスペースや描けたいフィルタ―を選択します。
単純にタスクを入れておく箱を作るだけなら、余計なフィルターは追加しないほうがいいでしょう。ここは完全にお任せなので、自由に設定できます。

保存すると、以下の画像のようにバックログボックスが表示され、
まだ担当者が指名されていないタスクや、期限が指定されていないタスクが並んでいます。
タスクの先頭にあるイニシャルは、タスクがどのジョブロールの仕事になっているかを表わしています。

バックログボックスの歯車マークの横のボタンで下の画像のように表示を変更することもできます。
この表示方法だとジョブロールごとにタスクをソートすることができ、かつ仕事量がジョブロールごとにどれくらい残っているかが一目でわかります。
上の表にはジョブロールごとにメンバーとタスクが表示されるので、
負荷が少ない人に仕事を割り振ったり、逆にタスクを消したりすることが可能です。
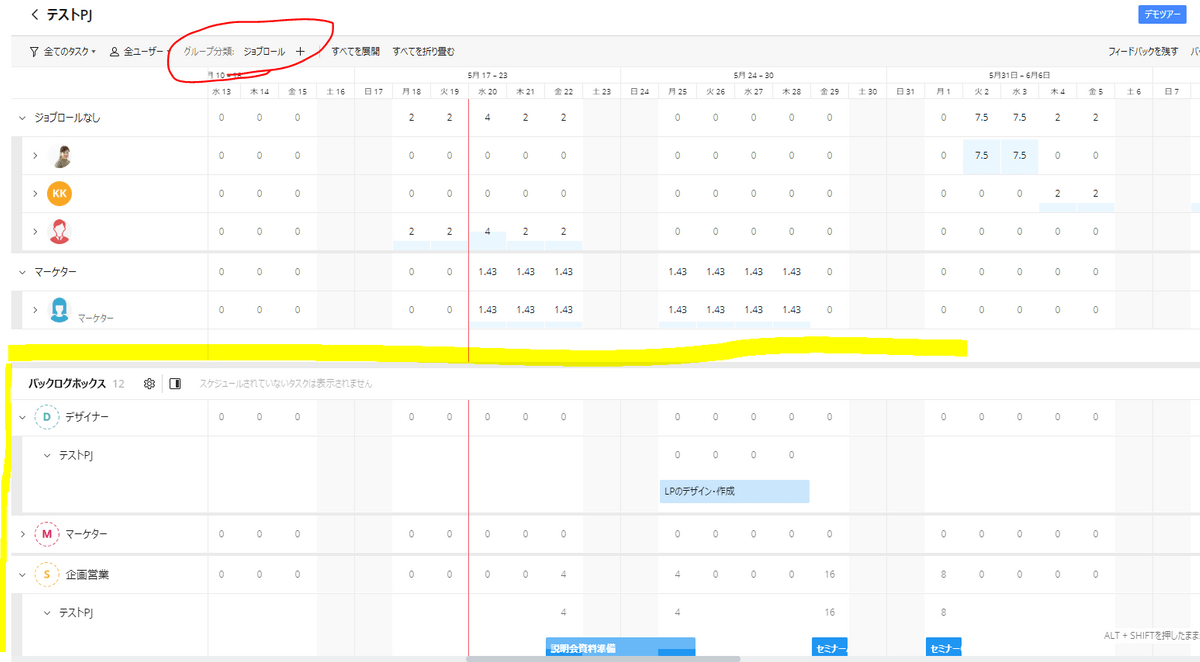
⑤作業負荷チャートを共有する
ここで作った作業負荷チャートは完全にプライベートなものであり、
チャートを作る際に選択した他のユーザーには直接これは共有されません。
(バックログボックスに作ったタスクや、ユーザーに割り振ったタスクはきちんと保存されます)
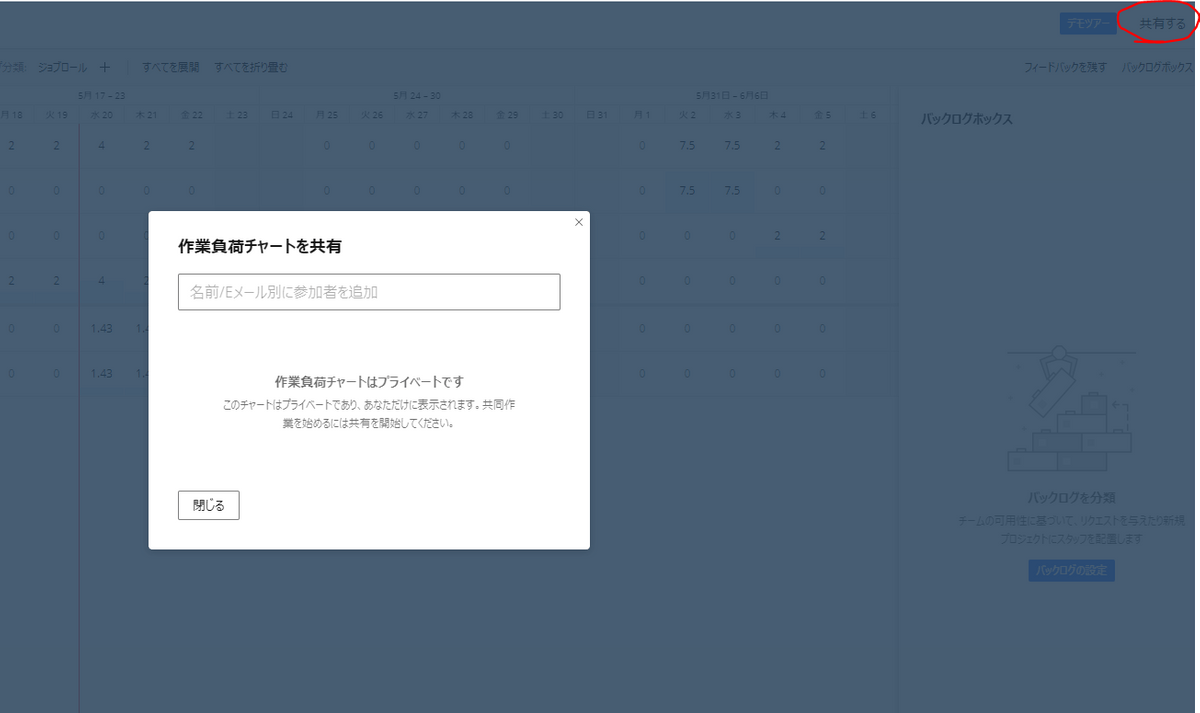
共有するには右上の共有ボタンをクリックし、
共有したい人を招待しましょう。