Wrikeの基本作業の一つにタスクの作成があります。
プロジェクトの最小単位であるタスクを作ることがWrike上のメインの行動ですが、
例えば報告会やミーティングといった定期的に発生するタスクを作成して、いちいち担当者の設定や期限の設定を行うのは面倒です。
そこで役に立つのが繰り返しタスクという機能で、これを設定することにより定期的なタスクを入力する手間が大幅に削減できます。
今回はそのやり方を紹介します。
タスクを作成するのは手間がかかる
Wrikeでのプロジェクト管理はタスクの作成が基本です。
Wrike上のスペースでは、実行可能な最小単位の作業を構造化したりガントチャートに落とし込んだりしてプロジェクトを管理します。
この作業で抜けがちなのが、定期的に発生するルーティン的なタスクです。
例えばミーティング。ミーティング自体はプロジェクトの進捗に関係はありませんが、プロジェクトの進捗管理を行うために必要なタスクです。
このミーティングであったり、報告会であったり、定期的なタスクは担当者や日時をいちいち入力しないければならないので若干手間がかかります。
また、こういったタスクはカレンダーなどで対処しているという方が多いかもしれません。
繰り返しタスクという機能を利用することで、実は上記の問題はすべて解決できます。
今回はそのやり方を紹介します。
繰り返しタスクの作成方法
設定自体はとても簡単です。
まずは繰り返しタスクに設定したいタスクを開きます。
そして、右上にある設定マークから「繰り返しパターンの設定」を選択します。
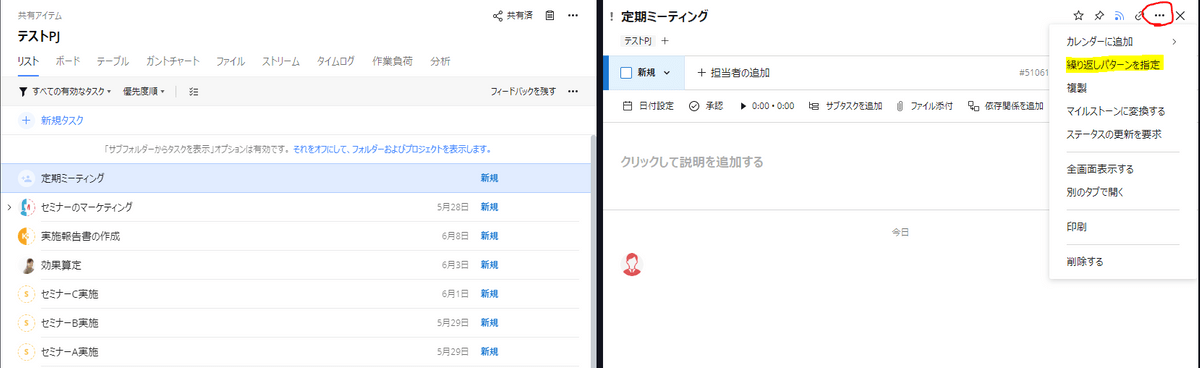
すると、次に下の画像のような画面が出てきます。
ここで、担当者・日時・頻度・回数などが設定可能です。

参考:Wrikeのカレンダー機能を有効活用する
上記で作成したタスクをカレンダーに反映させておけば間違いはありません。
こちらも設定はとても簡単です。
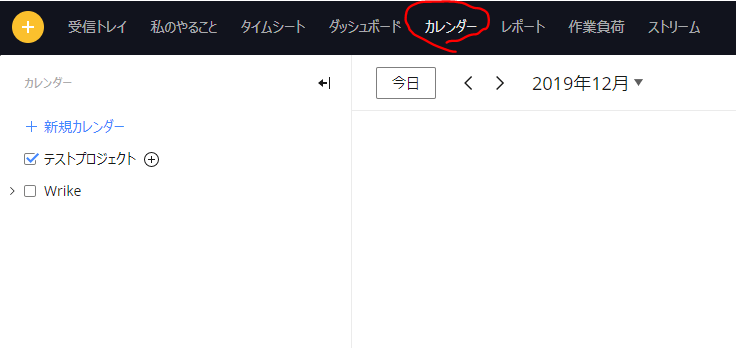
まず、画面一番上部のページからカレンダーを選択し、新しいカレンダーを作成します。
名前を付けたら、カレンダー名の右の+ボタンからレイヤーを追加するを選択しましょう。
すると、以下のような画面で何をカレンダーに含めるかが表示されます。
今回はタスクを表示させたいので、「タスクに基づいたスマート機能」「タスクのソース」
を設定します。
※「タスクのソース」でカレンダーに出力するデータの元を指定しなければ、
カレンダーには何も表示されません。
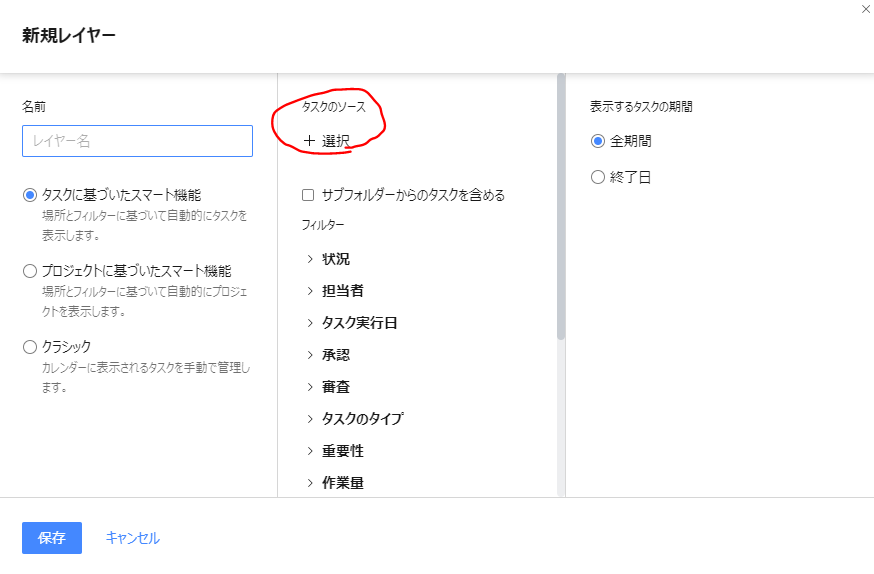
すると、以下のようにきちんと繰り返しタスクが反映されていることがわかります。
