自分が関わっているプロジェクトが同時並行で進んでいる場合、タスクの抜け漏れや期限忘れなどがよく発生してしまいます。特にプロジェクトごとにタスクが大量にある場合、メモ帳やスケジュールカレンダー等での手入力管理は煩雑になりがちです。
Wrikeのタイムシートを活用することで、一週間ごとのタスク一覧が表示されます。
作業時間を入力することもでき、一週間でどのタスクにどれだけ費やしたが一目でわかるような機能です。
今回はそのやり方を紹介します。
プロジェクトのタスクを自己管理するには
多くの方は仕事を進めるとき、最小単位のタスクに仕事を分割して管理してるかと思います。
日々のタスクが決まっていたり、ルーティン化している仕事であれば問題はないのですが、
プロジェクトで仕事を回している人にとっては、このタスク管理が非常に重要です。
なぜなら、プロジェクトによって必要なタスクが違ったり、納期があったり、同時並行で働かなければいけない状況もあるからです。
特に、プロジェクトや仕事が同時並行で動いている場合、アナログな手法でスケジュール管理をするのは非常に煩雑で、タスクの抜け漏れや質の低下につながります。
今回は週ごとに自分のタスクを表示し、作業時間を管理するタイムシートという機能を紹介します。
タイムシートを有効活用する
初めに、タイムシート機能の利用はWrikeのプロフェッショナル版のみの機能となっています。
ビジネス、エンタープライズのアカウントでは無料トライアルが利用できるのみで、この機能を使用される際はプロフェッショナル版へのアップグレードを検討します。
(同じような機能が複数あるので、そちらは次のセクションで紹介します。)
まず、こちらがタイムシートの画面です。
Wrikeの一番上のメニュー画面から「タイムシート」を選択することで表示可能です。
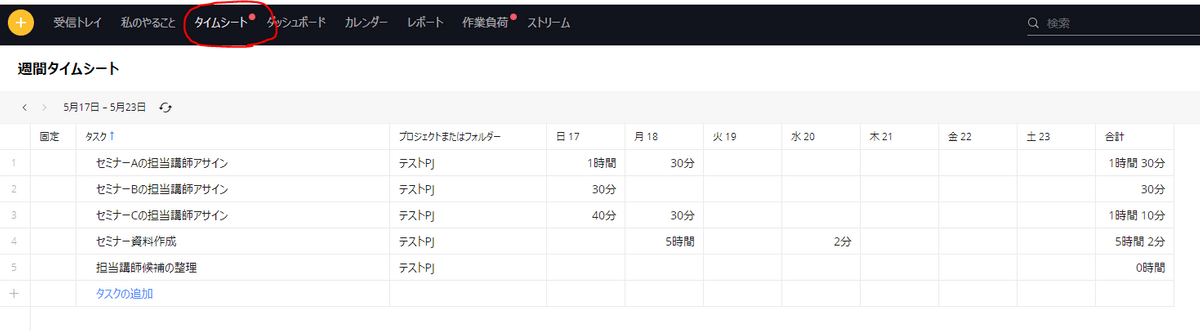
①一週間のうち自分に割り当てられたタスクの一覧を表示
この画面にタスクが表示されるようになるためには、以下のような設定・手順が必要です。
- タスクに期限が設定されている
- タスクに設定した日付が今週に含まれている
- そのタスクに自分が担当者として割り振られている
②作業時間を入力する
下の画像のように該当するタスクと曜日のセルをクリックすることで時間の入力ができ、
「合計」の列にトータルの作業時間が集計されます。

また、タスクの詳細を開いて、時間のエントリー画面で入力することでもこの表に反映されます。
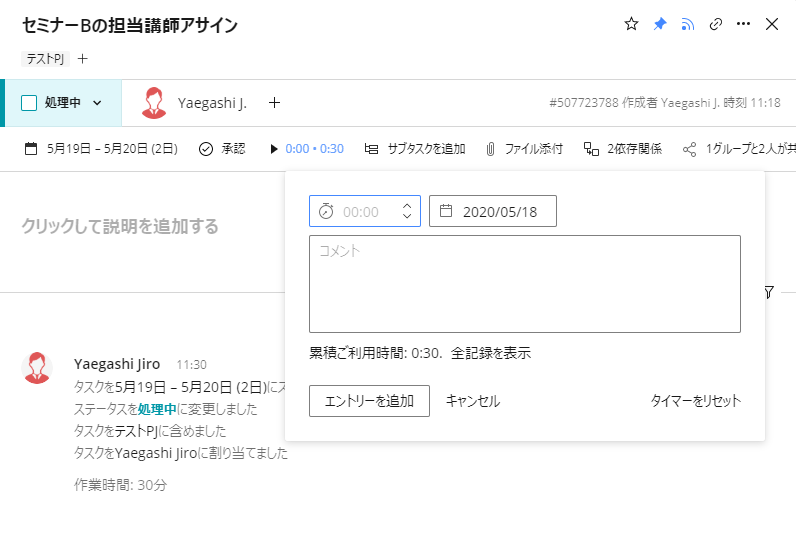
参考:他の方法で自分のタスクを管理する方法
上記で紹介した機能はWrikeのプロフェッショナル版のみの機能となっており、
一番高い価格帯でしかこの機能は使うことができません。
ですが、レポート機能、ダッシュボードをうまく活用することで他の方法でも自分に割り当てられたタスクの一覧を表示し、管理することができます。
以下ではその方法を紹介します。
①レポート機能を使う
詳しくはこちらの記事で紹介しています。
②ダッシュボードを使う
Wrikeの一番上のメニューバーからダッシュボードを選択します。
ダッシュボードは自分の設定したようにタスクを表示させる機能で、
表示しているのは「①自分に割り当てられたタスクを②期限別に表示する」というボードです。
作業時間の入力こそできないものの、タスクとステータスが起源別に表示されているのでほぼタイムシートと同じ機能を有していると言えます。
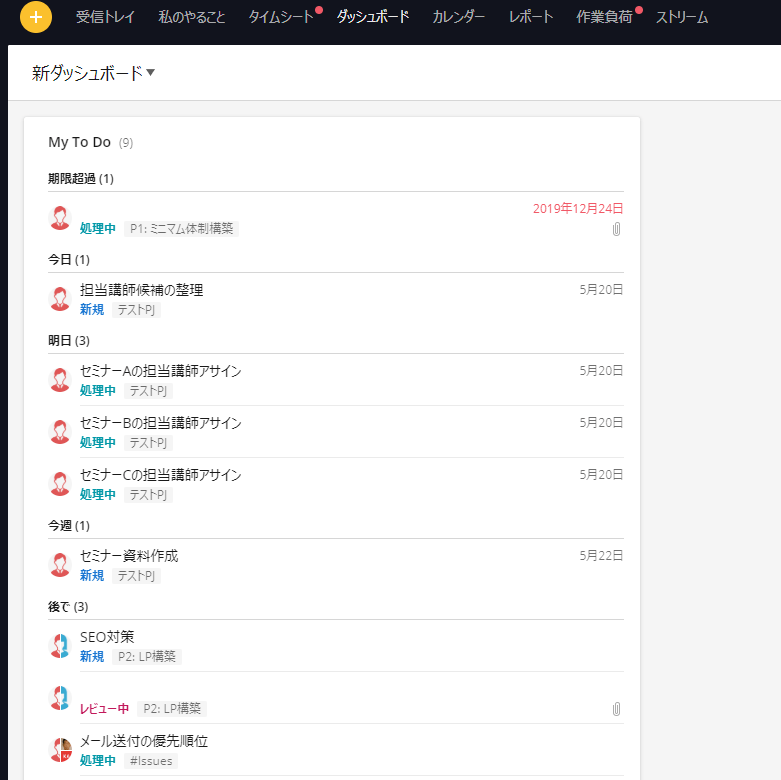
作り方は簡単で、ダッシュボードを新規作成するをクリックし、
その形式をテンプレートから選ぶだけです。
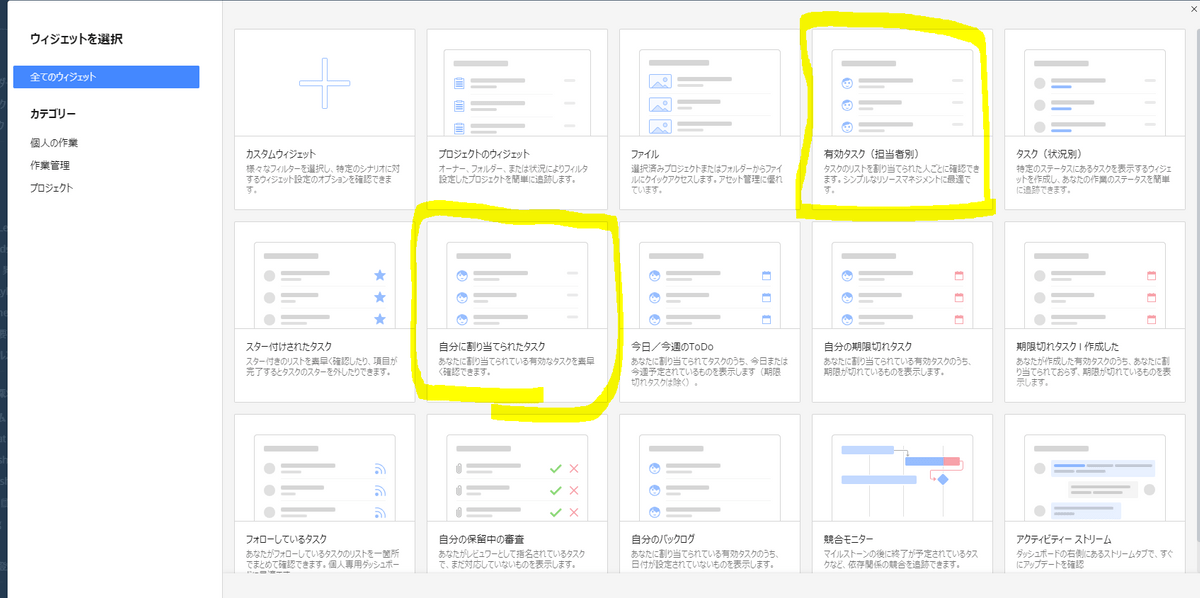
上の画像で使ったものは「自分に割り当てられたタスク」です。
管理者で他の人のタスクを管理したい場合は、「有効タスク(担当者別)」などが便利です。