Wrikeの使い方の一例として、フォルダ作成から承認依頼までの1連の流れをご紹介したいと思います。
驚くほどシンプルな流れなので、ご興味を持っていただけると嬉しいです!
こんなシンプルな流れを想定して、進めていきますね。
①フォルダ構造を作成
②チームのためのカスタムワークフローを作成
③ガントチャートやカレンダー機能で進捗確認
④ 承認を使用してプロセスをレビューする
Wrikeのスペースでフォルダ構造を作成
まずは自分たちのチーム名などを記載したフォルダを作成して、名前を編集しましょう!
名前の上(今回はTeam T)で右クリックをして、更に細分化したフォルダを作成します。
フォルダは、必要なだけ作成可能です。
またサブフォルダとして、更に細かく階層を使えることも可能です。
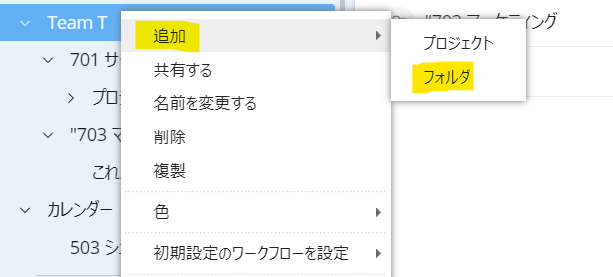
今回はブログポストまでのToDo(これからのタスク)を想定して、フォルダーを1つ作成して、タスクを7つ作成しました。
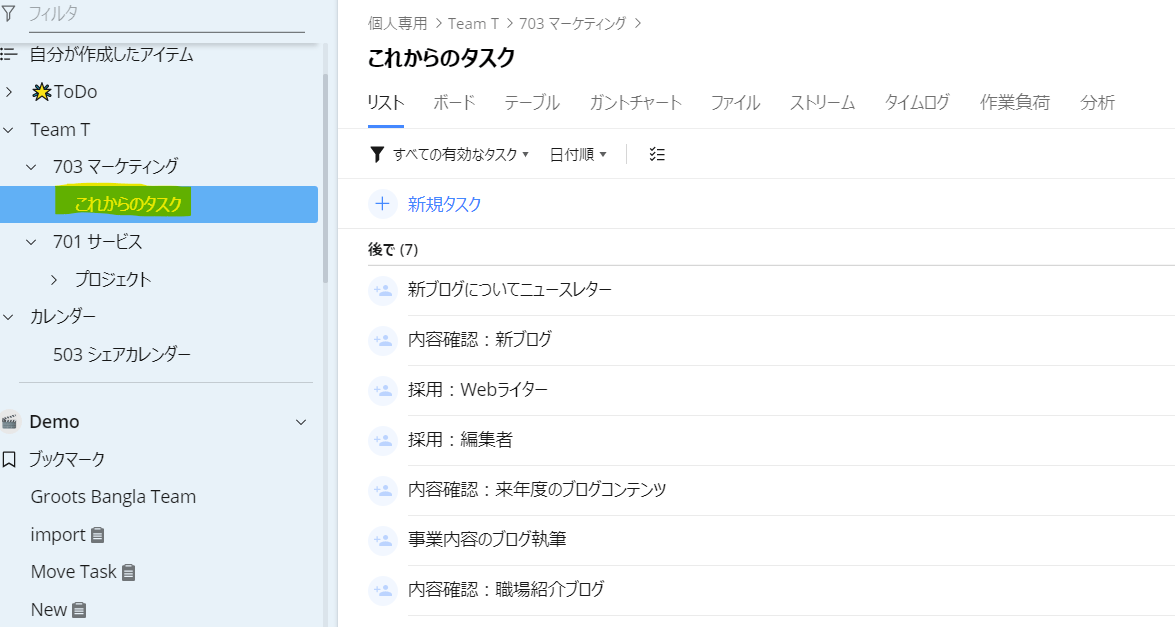
チームのためのカスタムワークフローを作成
チームごとにワークフローは違うと思います。
例えばセールスなら、リード→コンタクト→商談→見積もり提案→回答→契約とか。
マーケティングなら、イベント→詳細確認→予定管理→展示品準備/コンテンツ確認/ノベルティ準備etc→印刷準備/会場レイアウトetc→主催者代理店と打ち合わせ→イベント案内状→イベント当日など。
役割ごとにすること、すべきことが異なります。
ここでWrikeでは、フォルダにワークフローを設定することは勿論、タスクごとにワークフローを設定することも可能です。
※ワークフローの作り方については、以前に詳細ご紹介しましたので、ご確認ください☟
Wrikeのガントチャートとカレンダー機能
期限のあるタスクは、ガントチャートやカレンダーに切り替えて確認することをお勧めします。
Wrikeの特徴として、タスクを色々な見方で確認できます。
ちなみにガントチャートで見て、件名の横にある「詳細プレビュー」をクリックすると、詳細タスクが開きます!
大まかに日程を見ながら、詳細を見たい時にすぐに飛べるのはWrikeの優秀ポイントです。
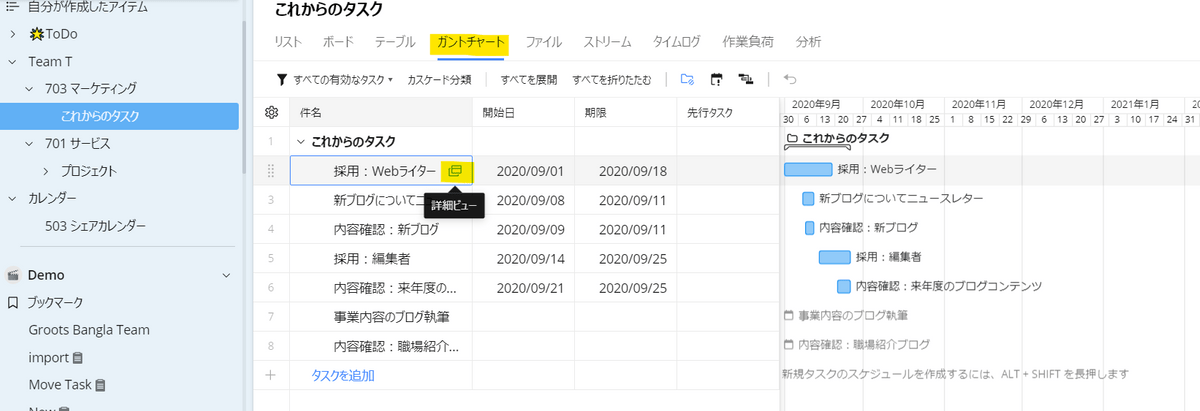
カレンダー機能は全体像が瞬時にわかるうえ、外部の人にすぐに共有できるのが大きなポイント!
ここでも件名の上でクリックすると、詳細が確認できます◎
※カレンダー機能は以前の投稿でご紹介しています☟

承認機能を使用してプロセスをレビューする
上司の承認は、ほぼ全社で行われるプロセスだと思います。
Wrikeを使用したら、20秒弱で承認プロセスを作成できます!
承認者をリストから簡単に選び、承認期限を設けて依頼することが可能です。
万が一、レビューを依頼された内容がまだ編集が必要な場合は、[却下]をクリックして差し戻すこともできます。
いかがでしたか?
このほかにもチームや組織にピッタリの使い方をカスタマイズできるのは、Wrikeの優秀ポイントです。
どんな使い方があるか気になる企業様は、是非お問合せくださいませ。
