·
PCフォルダにエクセル保存は非効率です
突然ですが、私の前職はエクセルを多用する仕事でした。
社内ではスプレッドシートを使って、社外とはエクセルでやり取りして編集するたびにV2, V3とバージョンを変えて保管...。
気が付けばフォルダの中には溢れかえるエクセルシートたち…。
工夫して管理していたので「あれ?どこに行った?」というのは無かったですが、とにかくファイルが多いだけで見るに堪えない。そして、エクセルを探すまでにフォルダを何回かクリックして辿り着かなくてはいけません。
そこで!Wrikeの出番です!!
Wrikeでエクセルを共有して自動保存する
なんと、Wrike上でエクセルの編集が可能です。
エクセルを何人かで編集して、自動的に最新バージョンで保存してくれます!
この方法を使うためには、「ドキュメントエディター」をインストールします。
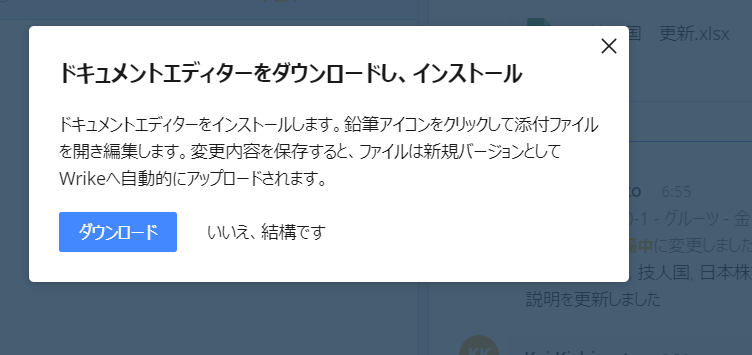
手順はとってもシンプルです。エクセルシートの上にカーソルを合わせて、鉛筆マークをクリックしてインストールしてください。
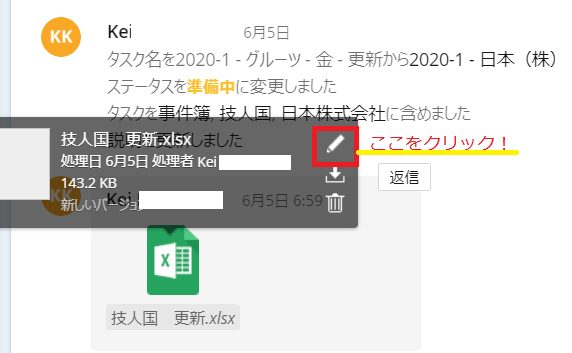
インストールが完了したら、誰かが更新したエクセルは自動的にバージョンが変更されてWrike内に保存されていきます。

Wrike上のファイルはタスクごとに表示できる
いかがでしたか?
PCに沢山作成されたフォルダから探しだすのではなく、プロジェクトの中のタスクから簡単に最新版のエクセルが確認できます。
エクセルの編集と保存が多い業種の方は、是非Wrikeを試してみて下さい!
それでは、今日はこの辺で。